
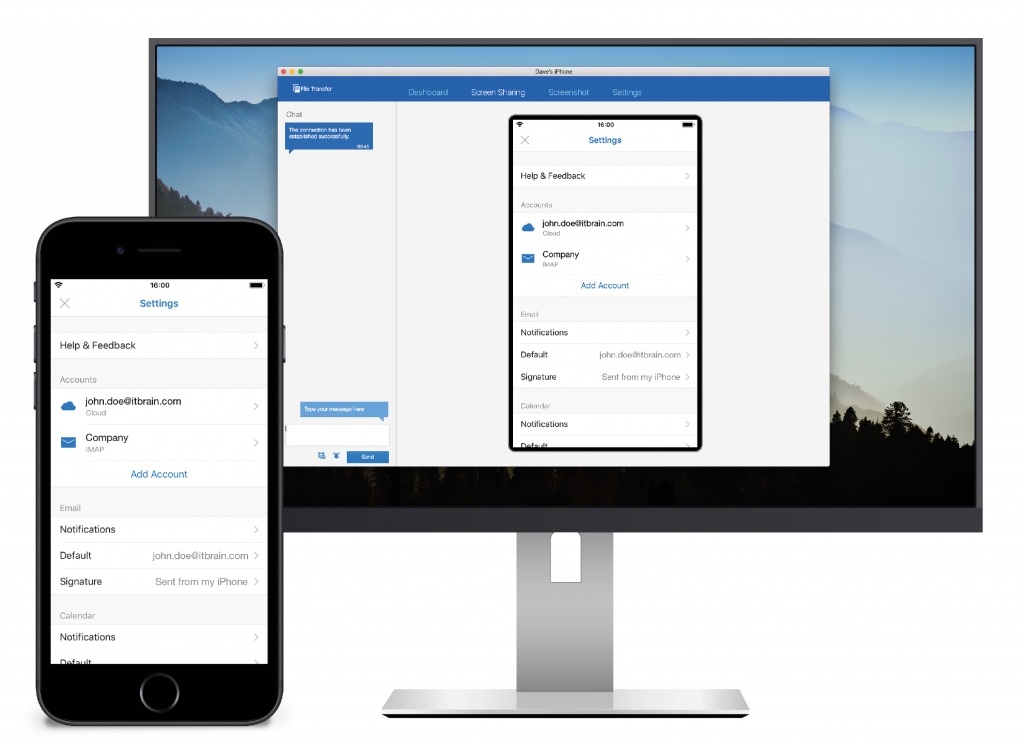
- #ALLOW ACCESS FOR ONLY THE LISTED MAC ADRESSES HOW TO#
- #ALLOW ACCESS FOR ONLY THE LISTED MAC ADRESSES SERIAL NUMBER#
#ALLOW ACCESS FOR ONLY THE LISTED MAC ADRESSES SERIAL NUMBER#
Note: Don’t use the serial number next to 802.15.4 MAC. You’ll see the MAC address next to MAC or Wi-Fi MAC. Once that is done, I believe that only these.
#ALLOW ACCESS FOR ONLY THE LISTED MAC ADRESSES HOW TO#
Since Wi-Fi router software varies so widely, check your router’s documentation to see how to add new devices to the whitelist. If you're connecting to a home network, you can find and edit the whitelist in your router’s settings.This is also known as adding it to the whitelist. You’ll need to know the MAC address for your Nest product so the IT administrator can unblock it.

If you're connecting to a business network, but you’re having trouble, your IT administrator may have enabled MAC filtering.Connect to a network with MAC address filteringĪll Nest products can connect to networks that have MAC address filtering enabled, but the MAC address must be added to the network’s whitelist. Many businesses use MAC filtering on their networks, but some home networks do as well. MAC filtering is used as a security measure to prevent any unknown devices from joining the network. In the MAC Filter List, enter the MAC Address of the device that will. To create a Deny policy: Under Policy, select Deny. This can be set up to either allow only certain devices to access the wireless. To add a device by entering its MAC address, click Manual, then enter the device information and click Add. If you’re having trouble getting your Nest product to connect to your network, you may need to add its MAC address to your router’s whitelist. To allow all listed devices under either Connected or Recent, select the check box next to MAC Address and select Allow. This feature can be used to provide a highly secure DHCP service that provides DHCP leases to only trusted devices.Like computers and other devices that connect to Wi-Fi, each of your Nest products has its own MAC address: a unique combination of letters and numbers a device uses to identify itself on a Wi-Fi network. Specify the MAC address to allow/deny with a description then click onĭHCP MAC address filtering is a security feature that is very easy to configure in Microsoft environments.To configure the explicit allow or deny list, you can proceed like the following:Īnd then do a right click on Allow or Deny.
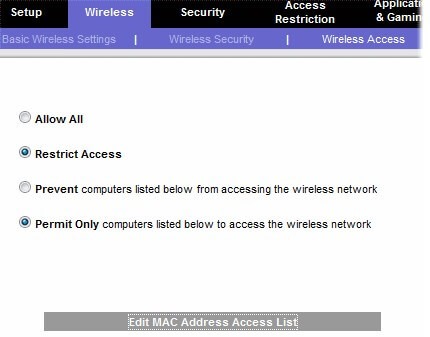
How to configure the explicit allow or deny list? ( Allow is for the explicit allow list while Deny Using DHCP administrative tool go to Filters under IPv4Īnd then do a right click on Allow or Deny.To enable the explicit allow or deny list, you can proceed like the following: How to enable the explicit allow or deny list? The DHCP server will provide IP leases only to devices configured in the explicit allow list which do not belong to the explicit deny list The DHCP server will provide IP leases to all devices except those configured in the explicit deny list The DHCP server will provide IP leases only to devices configured in the explicit allow list The Require provides a variety of different ways to allow or deny access to resources. How does DHCP MAC address filtering work?ĭHCP MAC address filtering can be configured with one of the following options: If you wish to restrict access to portions of your site based on the host address of your visitors, this is most easily done using modauthzhost. This Wiki article shows how the filtering could be done and whatĬan be expected from this feature. DHCP MAC address filtering is a feature for IPv4Īddresses that allows including and / or excluding devices as DHCP clients.


 0 kommentar(er)
0 kommentar(er)
